How Easy To Create ssh-keygen on Windows?
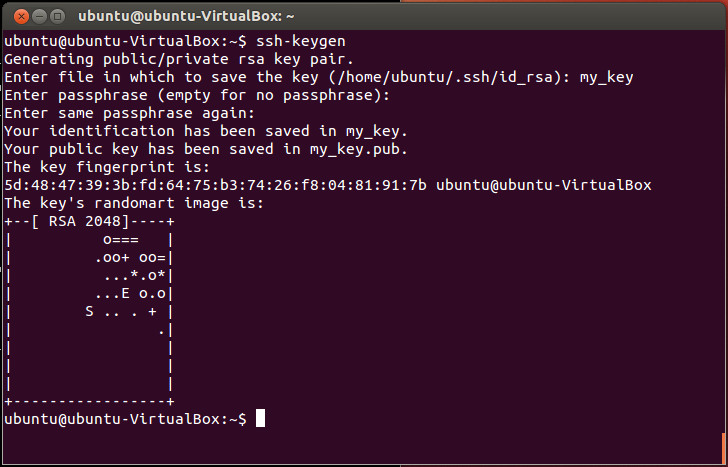
In the world of secure communication, few tools are as indispensable as ssh-keygen.
This modest but potent command-line tool unlocks digital security on Windows, Mac, or Linux systems.
If you’ve ever questioned the simplicity of creating SSH key pairs for improved online security, prepare to be pleasantly surprised.
Imagine a digital fortress around your data, impervious to prying eyes and unauthorized access.
That’s precisely what SSH keys can offer, and I’m here to guide you through the surprisingly straightforward process.
With ssh-keygen as your trusty companion, you’ll bid farewell to the hassle of remembering complex passwords and usher in a new era of secure and convenient authentication.
But let’s address the elephant in the room—SSH key generation may seem like a daunting task, especially if you’re not a seasoned tech guru.
Fear not!
This guide is your passport to a world of simplified security. It’s tailored to demystify SSH key generation on three popular operating systems: Windows, Mac, and Linux.
No need to be fluent in command-line jargon or possess a cybersecurity degree; I’ve got you covered with plain language and user-friendly tools.
So, if you’re ready to fortify your online defenses and make the transition to SSH keys, keep reading.
By the end of this blog post, you’ll be equipped with the knowledge and skills to create SSH keys effortlessly on your Windows PC, trusty Mac, or reliable Linux machine.
Join me on this journey to unlock the potential of ssh-keygen and bolster your digital security.
Creating SSH-KeyGen in Windows 10
In this guide, we’re about to embark on a journey that will demystify the process of creating SSH-Key Gen on your Windows 10 system.
But here’s the best part: it’s easier than you might think, no tech wizardry required.
So, if you’re ready to enhance your online fortress while keeping things straightforward, read on.
By the end of this article, you’ll wield the power of SSH keys with confidence and convenience on your Windows 10 machine. Let’s get started.
Step 1: Confirm the Presence of OpenSSH Client
- Launch the Settings panel and navigate to Apps.
- In the Apps and Features section, select Optional Features.

- Scroll through the list to check for the presence of OpenSSH Client.
- If it’s not there, click the plus sign beside “Add a feature.” Search for and choose OpenSSH Client from the list. Lastly, click on the Install button.

Step 2: Launch the Command Prompt
- Press the Windows key.
- Type cmd.
- Under Best Match, right-click Command Prompt.
- Click Run as Administrator.

- If asked, select “Yes” in the pop-up that requests permission for this application to modify your device.
Utilize OpenSSH for Producing an SSH Key Pair.
- Within the command prompt, enter the following:
ssh-keygen
- The system will automatically store the keys in C:\Users\your_username/.ssh/id_rsa by default. You have the choice to retain this name or opt for more descriptive ones to differentiate between key pairs if you use multiple. To keep the default, simply press Enter.
- You’ll receive a request to input a passphrase. Skip this step by pressing Enter.
- The system will create the key pair, revealing the key fingerprint and a random art image.
- Access your file explorer.
- Go to C:\Users\your_username/.ssh.
- You’ll find two files: id_rsa contains the identification, and id_rsa.pub holds the public key. This constitutes your SSH key pair.

Generate SSH Keys with PuTTY Using ssh-keygen
Prior to Windows integrating OpenSSH, PuTTY was the go-to choice for creating SSH keys.
Step 1: Set Up PuTTY
- Visit the developer’s webpage and obtain the PuTTY installer from the following link:
https://www.putty.org/ - Launch the downloaded file and proceed with the installation by following the prompts of the installation wizard.
In the initial installation wizard dialog, click “Next.” Choose the destination folder. Stick with the default installation settings unless you have a particular reason to modify them. Click “Next” to proceed to the next step.
- Choose the PuTTY product features you wish to install. If you don’t have any particular requirements, go with the default selections. Click “Next” to proceed to the next page.

- After the process finishes, press “Finish” to close the installation wizard.
Step 2: Launch the PuTTY SSH Key Generator
- Press the Windows key.
- Enter “puttygen.”
- Right-click “PuTTYgen” under Best Match.
- Select “Run as administrator.”
- If asked, choose “Yes” when the pop-up “Do you want to authorize this application to make changes to your device?” appears.
Step 3: Utilize PuTTY for Generating an SSH Key Pair
The procedure described below will produce RSA keys, a conventional and extensively utilized encryption algorithm. The PuTTY keygen tool provides various other algorithms such as DSA, ECDSA, Ed25519, and SSH-1 (RSA).
If you need a different encryption algorithm, choose the desired one from the Parameters section before generating the key pair.
- Within the PuTTY Key Generator window, click on Generate.
- Move the mouse cursor within the gray area to populate the green progress bar.

- To store the public key:
- Click on the “Save public key” button.
- Select a directory for saving the key.
- Provide a name for the key (e.g., putty_key.pub).

- To store the private key:
- Go to the top menu, click on “Conversions.”
- Choose “Export OpenSSH key.”
- You’ll be prompted to confirm saving a key without a passphrase; click “Yes.”
- Select a location for saving the key, typically the same folder as the public key.
- Assign a name to the key (e.g., putty_key).
In the realm of secure communication, few tools rival the significance of ssh-keygen. This unpretentious yet robust command-line utility is your gateway to fortifying digital security on Windows, Mac, or Linux systems.
If you’ve ever questioned the simplicity of generating SSH key pairs for heightened online security, you’re in for a pleasant surprise.
Picture a digital fortress safeguarding your data against prying eyes and unauthorized access. That’s precisely what SSH keys offer, and this guide simplifies the seemingly complex process.
Fear not if SSH key generation appears daunting, especially for those not well-versed in tech jargon. This guide, designed for Windows, Mac, and Linux users, breaks it down into plain language with user-friendly tools.
So, if you’re ready to bolster your online defenses and transition to SSH keys, read on. By the end of this article, you’ll confidently create SSH keys on your Windows PC, Mac, or Linux machine.
Feel free to reach out if you encounter any issues while creating SSH keys; I’M HERE to assist you. Your digital security matters.
